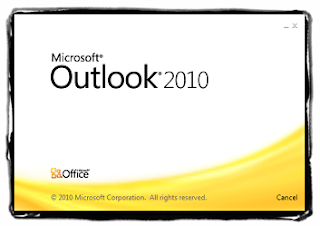How To Enable And Sort Conversation View In Outlook 2010
Do you use Outlook? Do you receive lot of mails daily? This post will help you manage them with ease. If you receive plenty of mails from same contact daily then managing them in outlook can cause a bit of trouble especially when you want to view all the mails from a particular contact or want to view mails of bigger size. Fortunately Outlook have an option which can group the emails received from the same contact giving you the ability to view the mails like a conversation between you and that contact. It actually presents the lists of messages in groups of contacts, date, size, etc. So let's learn how to enable this easy but useful feature of grouping.
Enabling Conversation View:
Step 1:
Open your
Outlook 2010 -> go to
View tab and tick the
Show as Conversations box.
Step 2:
Choose
All folders
Step 3:
That's it. You can now see the mails are grouped date-wise by default.
Arranging, Sorting or Grouping Conversation View:
Just beside the Show as Conversations box you will see Arrangement section. From there you can group the mails by date, from, to, size, type, attachments, etc. For e.g., we click From, you will see all the messages in groups of contacts.
That's all.
If you have any questions, feel free to ask us.